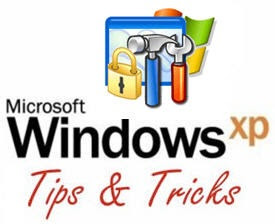For more reference you can visit:http://technoworld4u.blogspot.com/
What is average salary for fresh software engineers? Well depends on your college/degree, salaries can vary from private colleges to NITs/BITs/IITs with the highest range being for IITs (offcourse!!). Do IITians work better than other guys? Well in some cases, may be not because they are capable of, but to prove that they are better. Nature of work in software companies does not give ample scope to those with more gray cells.
Salary also varies from non-computer science to computer science, MCA to B.Tech to M.Tech. The following figures give an indication of the fresh engineer salary; there is no way to compare the exact in-hand salary as the salary component also varies from company to company. If you take into account the purchasing power parity, a high salary in Mumbai may not be equal to a much lower salary in Hyderabad.
Companies PackagesAccenture 3.1 lacs p.a
Adobe 6 - 8 lacs p.a
Airvana Networks 4.2 lacs p.a
Alstom 3.4 lacs per annum
Amazon 6 lacs p.a
AOL 6 lacs p.a
Applied Materials 5.5 per annum
Aricent 4.2 lacs p.a
Ashok Leyland 4.0 lacs p.a
Attrenta 4.8 lacs p.a
Amdocs 3.9lacs p.a
Avaya 4 lacs
BHEL 4.2 lacs p.a
BirlaSoft 2.2 lacs p.a
C-Dot 4.9 lacs pa(before applying pay commission)
CISCO 5.6 - 6.0 lacs p.a
Computer Associates 5 lacs p.a
CTS 3 lacs p.a
Capgemini 3 lacs p.a
CSC 3.8 lacs p.a
Cybage 2.9 lacs pa
DE Shaw 11.0 lacs p.a
Deloitte 4.25 lacs p.a
Mphasis 3 lacs p.a
Ericsson 3.5 lacs p.a
Fiorano 5.0 lacs p.a
Freescale 5 lacs p.a
Futures First 6.5 lacs p.a
Globalogic 4 lacs p.a
Google 12 lacs p.a
GE 3.5 lacs p.a
Grail Research 6 lacs p.a
Grapecity 5 lacs p.a
HCL 3 lacs p.a
Honeywell 4 lacs p.a
HP Labs 4 lacs p.a
HP (R&D) 4.75 lacs p.a
IBM GBS 3.5 lacs p.a
IBM ISL 5 lacs p.a
I-flex 2.5 lacs p.a
Impulsesoft 4 lacs p.a
Interra Systems 4.5 lacs p.a
Intergraph 2.8 lacs p.a
Integra 6 lacs p.a
Infogain 2.5 lacs p.a
Infosys 3.5 lacs p.a
Ivy Comptech 5 lacs p.a
Kanbay 2.8 lacs p.a
Kritical 5.5 lacs p.a
Kotak Mahindra 4.5 lacs p.a
L&T 3.2 lacs p.a
Logica 3.6 lacs p.a
Mckinsey and Co 7.5 lacs p.a
Microsoft 8.8 - 9.2 lacs p.a
MindTree 3 lacs p.a
Misys 4.35 lacs p.a
Morgan Stanley 7 lacs p.a (Update: 9.8 lacs p.a)
Motorola 5 lacs p.a
Nokia 3.5 lacs p.a
NTPC 7.0 lacs p.a
Nucleus 3.0 lacs pa
Onmobile 4.5 lacs p.a
Oracle 6.2 p.a
Oracle SSI 5.5 lacs p.a
Oracle ST 8.31 lacs p.a
Patni 3.2 lacs p.a
Perot Systems 2.8 lacs p.a
Persistent System 3.7 lacs p.a
Polaris 2.5 lacs p.a
Redpine Signals 4.5 lacs p.a
Rocsearch 5.2 lacs p.a
SAP Labs 4.2 lacs p.a
Samsung 4.5 lacs p.a
Sapient Technologies ( 3.57 during training and 4 lacs p.a after training)
Satyam Computers 3.5 lacs p.a
Siemens 3.8 lacs p.a
Sonata 2.5 lacs p.a
STM 4.5 lacs p.a
Sun Microsystems 5.6 lacs p.a
Syntel 3 lacs p.a
SSA Global 3.5 lacs p.a
Texas Instruments 5.5 lacs p.a
TATA Steel 4.5 lacs p.a
Tata Elxsi 3.2 lacs p.a
Tavant 3.6 lacs p.a
TCS 3.2 lacs p.a
T-Mobile 8.0 lacs p.a
ThoughtWorks 5.2 lacs p.a
Trilogy 8 lacs p.a
Tech Mahindra 3 lacs p.a
Teradata 3 lacs p.a
Torry Harris 3 lacs p.a
Verizon 4.2 lacs p.a
Virtusa 2.4 lacs p.a
Xilinx 6 lacs p.a
Yasu Technologies 3.5 lacs p.a
Yahoo 7 lacs p.a (Latest figure: 8.76 lacs p.a)
Wipro 3.2 lacs p.a
Zensar Technologies 2.9 lacs pa
Hope you found this list useful.If you found any company missing or you having any updated data,then please post in your comment.So,that I can update the list.
Thanks for visiting.
For more reference you can visit:http://technoworld4u.blogspot.com/